Canvas Basics
TABLE OF CONTENTS
Canvas Basics
TABLE OF CONTENTS
Introduction
Welcome to Canvas!
We use a Learning Management System (LMS) called Canvas. It’s where your gradebook is stored and student assignments can be submitted and tracked. This course will make sure you understand the basics of how Canvas works. By the end of this course you will know how to:
- Bookmark the Canvas Instructor Guide & MTECH Canvas Website
- Get help when there’s a problem
- Set up notifications
- Use the calendar
- Use the inbox
- Add students to your course
- Send communications to students
- Build modules
- Create assignments
- Create quizzes
We will be using GIFs to show quick tutorials about settings in Canvas. They are silent videos that loop in a circle. If at first it doesn’t make sense, keep watching and you’ll get it!
Set up Bookmarks to Canvas & Instructor Guide
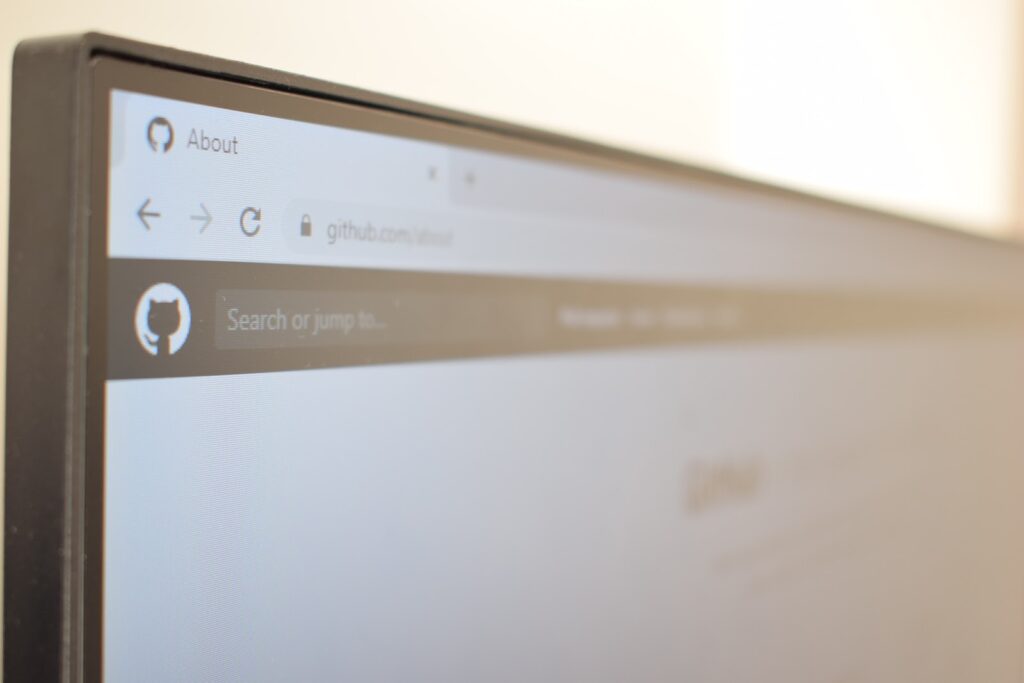
Web Browser
The first thing you should do before using Canvas is make sure you’re using Google Chrome (click the link to download it if you don’t already have it on your computer). That browser works the best with Canvas.
Websites for Canvas & Guide
- The web address for Canvas is mtec.instructure.com.
- Here’s the link to the Instructor Guide.
To make these resources easily accessible, please bookmark them in your browser!
How do I bookmark a website in Google Chrome?
Open the website in Chrome and push ctrl+D to create a bookmark, or push the star on the address bar, like this:
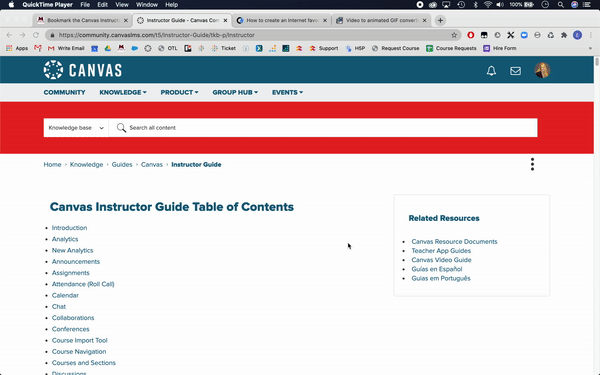
As you can see from the video, you can also move your bookmarks around by dragging/dropping them. We recommend having Canvas and the Instructor guide both bookmarked, and right next to each other.
Once you’ve done that, proceed on in these instructions.
Side note: there is a Teacher App for Canvas that you can download to your phone for easy and quick grading and messaging students. To learn more about that, go here.
Logging In & Global Navigation
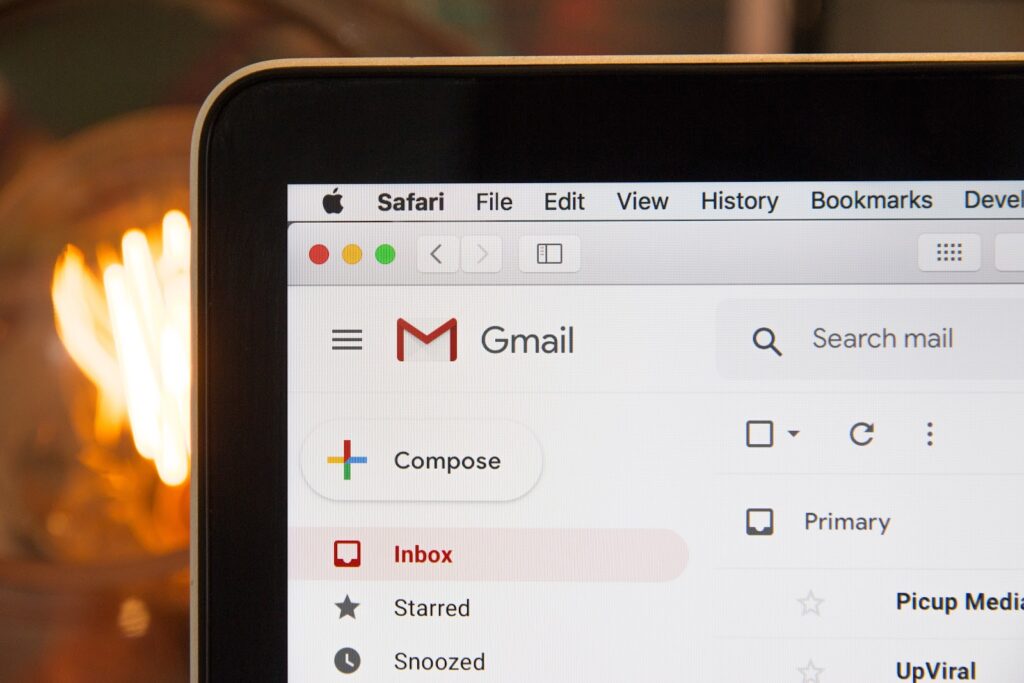
Getting Logged In
If you don’t have a Canvas account yet, email otlhelpdesk@mtec.edu to get set up.
After we create your login, you will receive an email. Please click “Get Started” to accept the invitation to the Canvas and set up your password.
Your login will be your MTECH email address, and when you log in for the first time, you will be asked to create a password.
Congratulations, you made it into Canvas! … now how does it work?
Dashboard & Global Navigation
Your landing page in Canvas is the Dashboard. This is where you will see any courses you are enrolled in. On the left side of Canvas is a maroon menu bar, called Global Navigation.
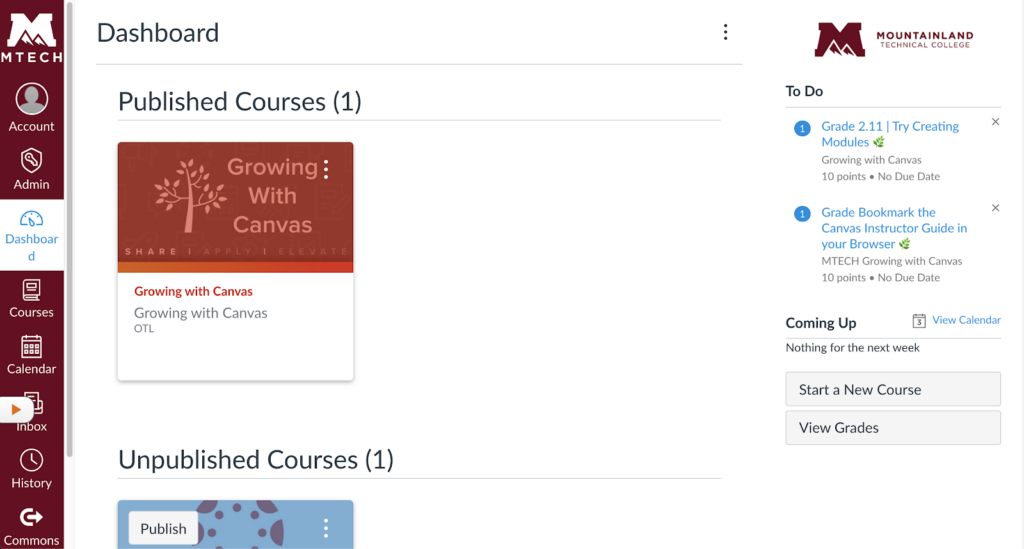
We are going to quickly show how to use some basic things in Global Navigation like Notifications, Calendar, Inbox, and Help.
Notifications
Notifications are messages from Canvas to your MTECH email address or mobile phone. See how to customize which notifications Canvas sends you:
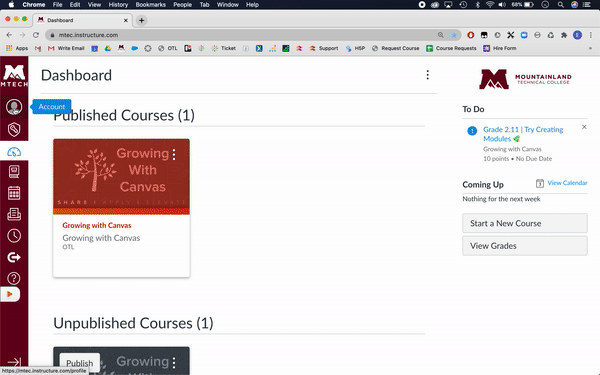
Set up notifications for individual courses:
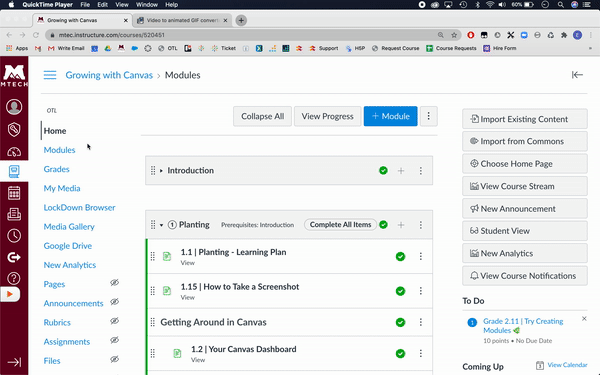
You can receive notifications to your MTECH email address, and thru push notifications on the Teacher App on your phone if you want them.
- You can receive notifications immediately, daily, weekly, or not at all.
- You can turn off notifications for specific courses if you want.
- You cannot control how your students get notifications, but you can strongly suggest critical notifications when class starts so that you know they are getting your messages.
Further Reading on the Canvas Community:
- Setting Account Notifications (Links to an external site.)
- Setting Specific Course Notifications
Calendar
The Calendar is a Canvas feature that allows teachers and students to view upcoming due dates and coordinate events.
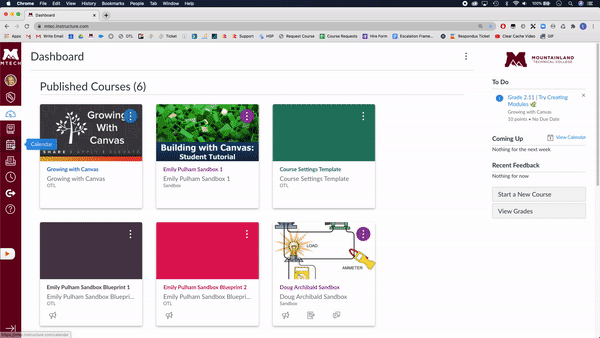
- Choose what you see: Courses can be enabled/disabled in the Calendar view.
- Different views: month, week, or agenda view.
- Calendar, Assign Dates in course, and Syllabus work in conjunction: Change date in one place and it updates all the others!
- Icons are clear: Assessments, when assigned, will appear on calendar with an icon representing which assessment type it is (Assignment, Discussion or Quiz).
- Upon student submission: Items will cross off on the student calendar
- Items cross off on the instructor’s calendar: When the due date has passed and all items have been graded.
- Events can also be added: They appear with the calendar icon.
Here are some additional ways users can make the Calendar work for them:
- The Scheduler tool is a way to allow students to sign up for appointment slots.
- Calendar can be synched to another calendaring software using the iCal calendar feed link.
- Assignment shells can be built directly from the Calendar.
Need more information? Check out the Canvas Calendar Guide!
Inbox
Benefits of using the Canvas Inbox and Conversations:
- Easy to use: Connected to your MTECH email address.
- Respond directly from your email address: it will still appear to students that the communication was all contained in Canvas.
- Purposeful: The only people who can contact you through a Canvas Conversation are those who are connected to you through a Course or a Group.
- Contacts loaded: Users attached to your Course are pre-populated in your address book.
Here are some additional ideas about why and how using Conversations can make your life easier:
- Conversations has a simple interface for composing and includes the ability to easily create an audio or video message.
- Archive instead of delete to always retain copies of Conversations with students.
Need more information? Check out the Inbox Guide (Links to an external site!)
Get Help
Getting help when there’s a problem in Canvas is easy.
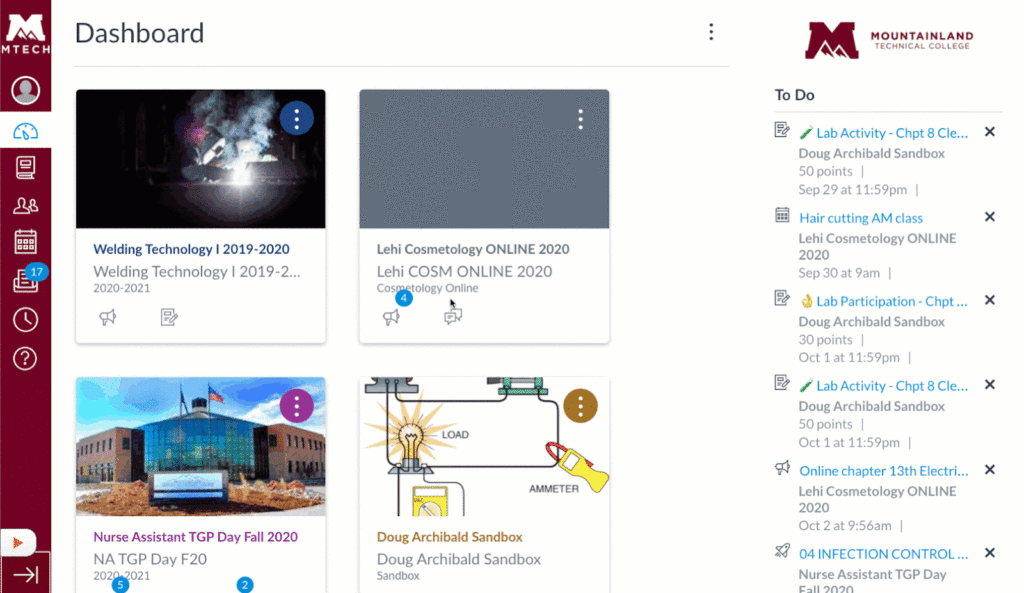
Click Help from the mobile app or browser menu, and select how you’d like to be helped:
- Chat (2 min response time)
- Canvas Support Hotline: 877-214-8233 (2 min response time)
- Submit a Ticket (60 min response time)
Getting Help in the App
The process for getting help from the Canvas Teacher or Student App is slightly different, but you’ll have access to chat, phone and ticket submission.
Course Settings & Navigation
You can control all of these settings in your course by clicking on the Settings button at the bottom of the course navigation:
- Course Details: Change course card image, course start/end date, configure grading schemes, and more.
- Show recent announcements on Course home page: Allows you to enable this feature, along with how many announcements to show (up to 15).
- Let students attach files to Discussions: Can be enabled/disabled here.
- Let students edit/delete Discussion posts: Can be enabled/disabled here.
- Disable comments on Announcements: Can be enabled/disabled here.
- Sections: create new sections for student groupings.
- Navigation: Determine which items to show or hide in course navigation for your students. Less is more!
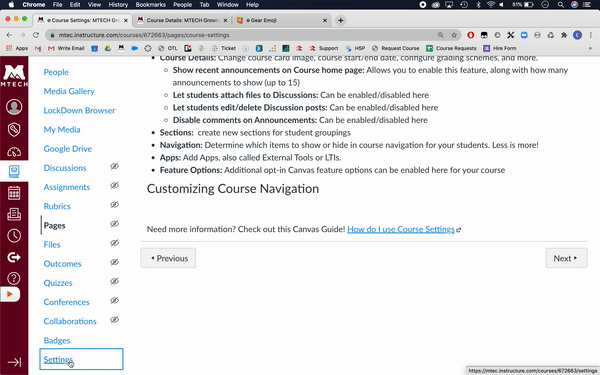
- Apps: Add Apps, also called External Tools or LTIs.
- Feature Options: Additional opt-in Canvas feature options can be enabled here for your course.
To save your course settings, make sure you scroll to the bottom of the page and click “Save” or “Update Course Details.”
Need more information? Check out this Canvas Guide! How do I use Course Settings.
Adding People to your Course
To see who is enrolled in your course, navigate to the People tab.
- Adding new students:
- Copy the Northstar ID of the student from Northstar.
- Under the People tab in Canvas, click + People.
- Select SIS ID
- Paste the Northstar ID into the field and select Next.
- Click Add Users
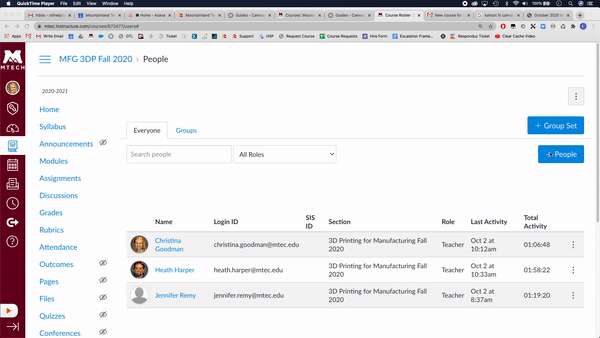
- Conclude enrolled students who have completed your course.
- Resend invitations to students who may not have gotten them.
Program Coordinators can also add Teachers to courses using their email address.
Modules
While watching the video, pay attention to ways to control these Module attributes:- Publish/unpublish content: to hide information from student view, unpublish modules or content within modules.
- Flexible structure: Create Modules in the way you regularly structure your course; Weeks, Units, Chapters etc.
- Flexible content: Add Assignments, Quizzes, Pages, Discussions, external URLs, External Tools (such as Google) and much more to each Module.
- Easy to customize: Reorder your Modules and the individual items within the Modules with easy drag and drop interface.
- Create course flow: Students see a “Next” and “Previous” button to guide them through Modules.
- Add prerequisites and requirements to guide and control students as they experience the course the way you planned it.
- Use text headers and indentations to visually organize content within a Module.
- Lock Modules to open up automatically on a set date.
Assignments
Some things to know about Assignments include:- Graded Assignments add columns to the Canvas Gradebook.
- All about the Settings: Edit the assignment settings to meet your needs:
- You can use the “On Paper” or “No Submission” to enter grades for classroom work.
- You can have students submit work online.
- Students can submit work to external tools (H5P, Kaltura).
- Populates Calendar/sends Notifications: If you enter a due dates to assignments, this due date will automatically show up in the Syllabus, Calendar and on the “To-Do” list on the Home Page.
- Restrict file types in online submissions.
- Easily accept multimedia assignments.
- Add a rubric for clear student expectations and easy grading.
- GoogleDrive/OneDrive assignments are easily submitted if enabled by your institution.
- Easily duplicate Assignments from the selector in Module view.
- Engage students in expectations with Peer Review.
Quizzes
Canvas has four different types of quizzes:- A graded quiz is the most common quiz and rewards students points based on their quiz responses.
- A practice quiz is a learning tool to see how well users understand course material without providing a grade.
- A graded survey rewards students with points for completing a survey but grading is not based on right or wrong answers.
- An ungraded survey obtains opinions or other information without providing a grade.
Other Important Features
Discussions
Use Discussion as assignments to discuss course content, or as forums for students to share ideas with each other! Click here for more details.
Pages
If you ever want to just share information with students as a content page, use Pages. Click here for more details.
Announcements
Send timely messages out to students in your class using the Announcements feature. Click here for more details.
Speedgrader
Use the Speedgrader to grade student submissions and provide student feedback. Click here for more details.