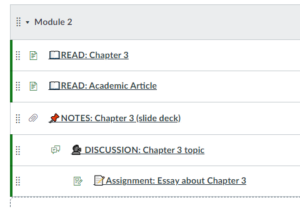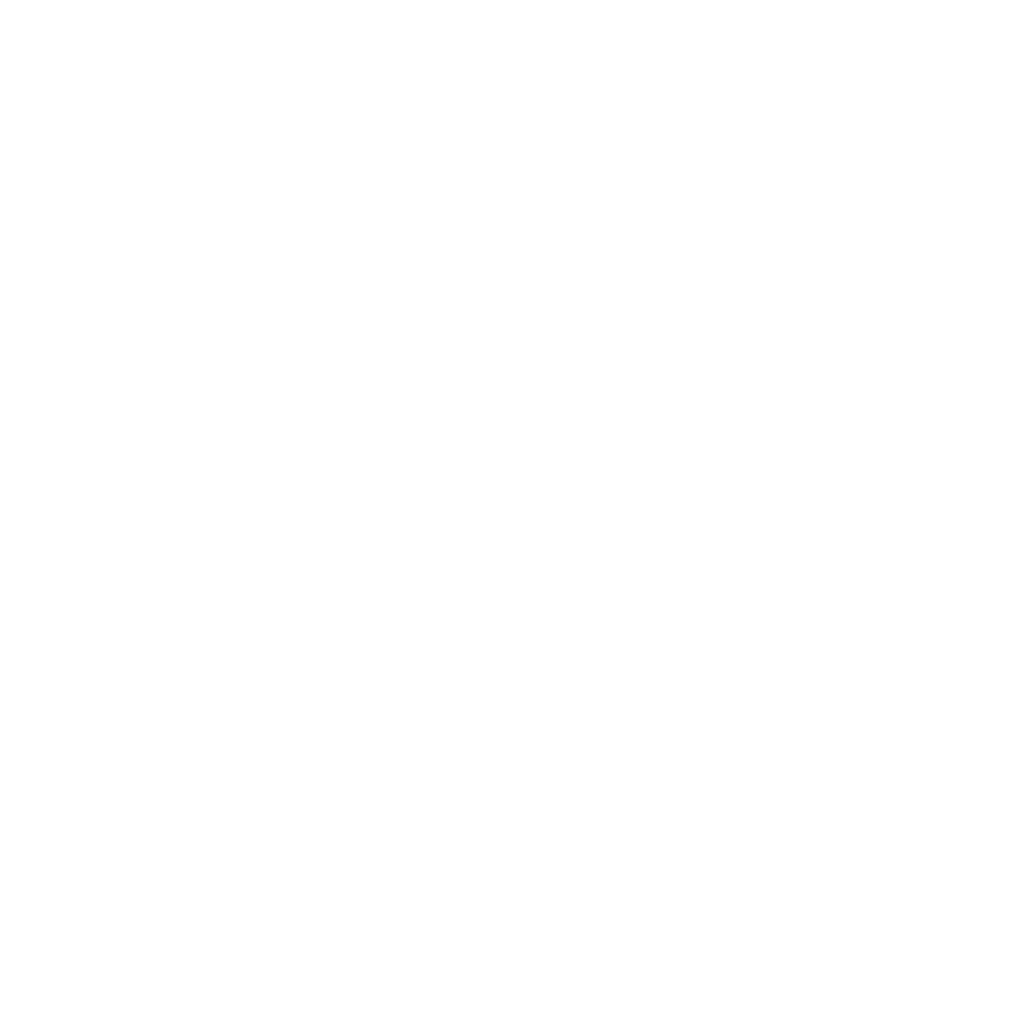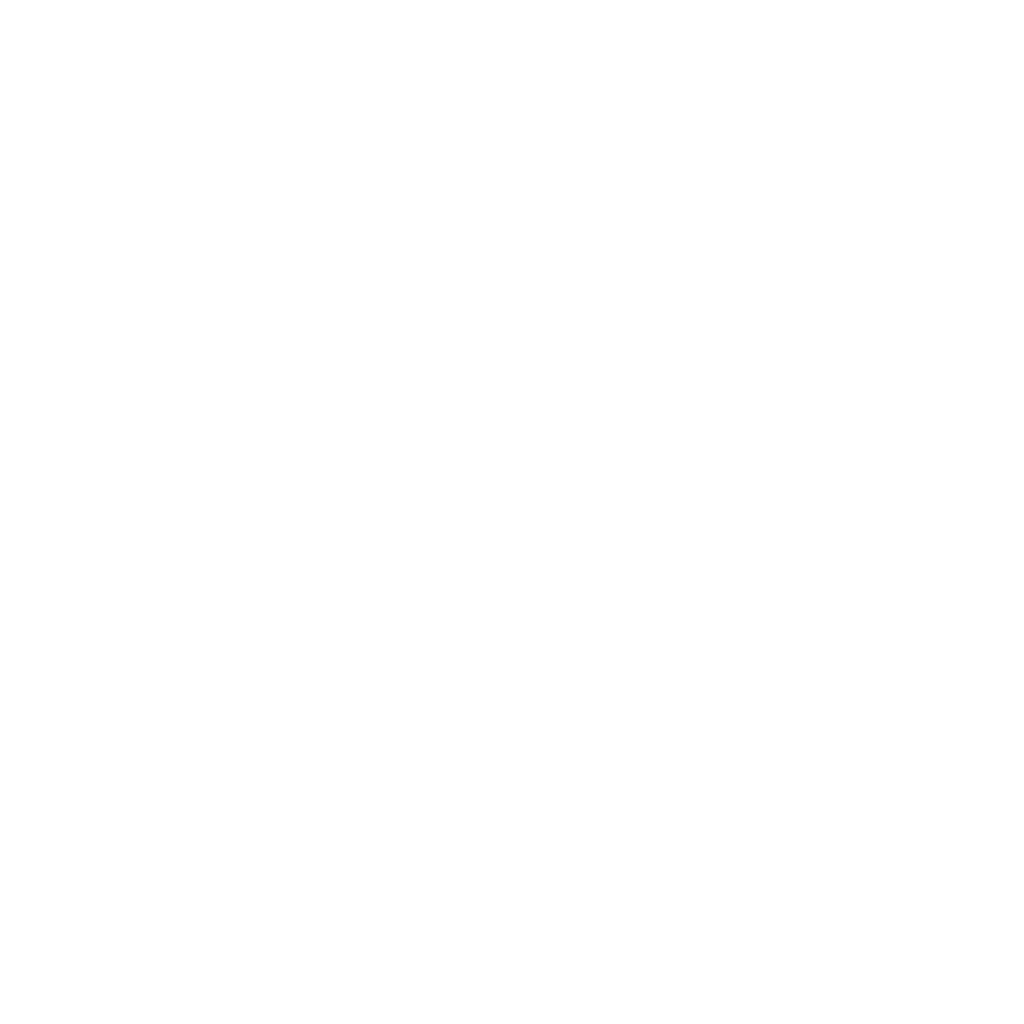
OTL Newsletter
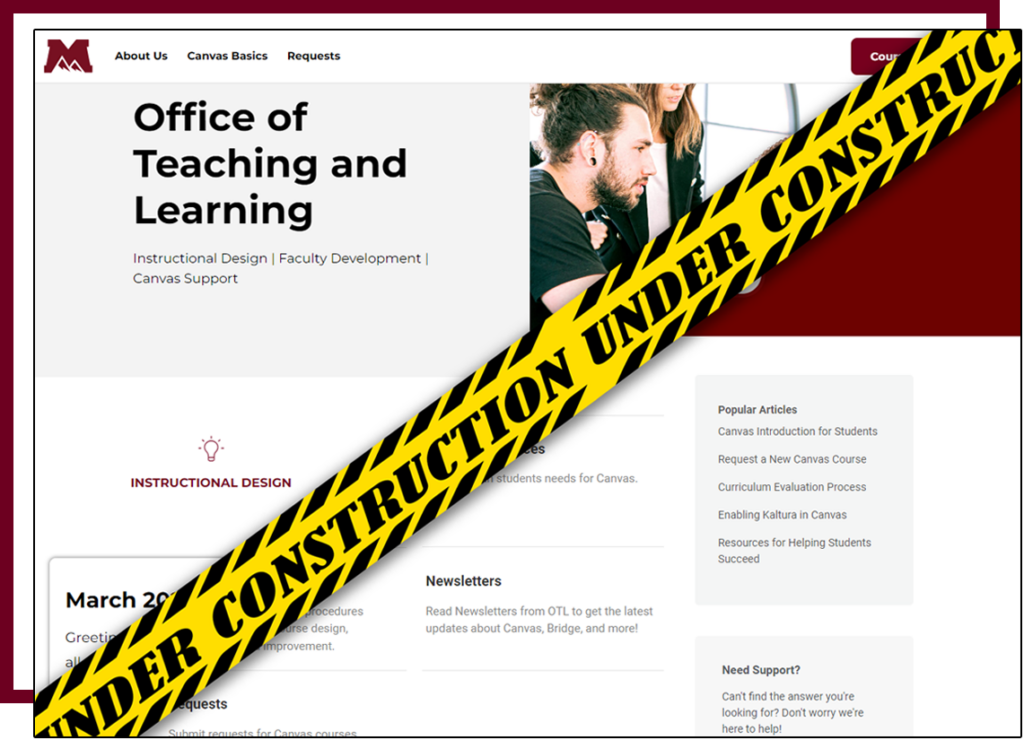 Checkout Our New Look!
Checkout Our New Look!
Over the past year a lot of updates and changes have been made to MTEC.EDU. These updates have improved many aspects including usability, organization, and overall design. However, during that process the Office of Teaching and Learning pages remained unchanged. Now, thanks to the help and support of Jonas Mooney, we are bringing otl.mtec.edu up to date and much more in-line with the current look and feel of the rest of mtec.edu.
More to Come…
We have a busy Summer ahead of us, so expect to see a few additional announcements. With our new site and other anticipated changes, we are also updating:
- Our course request process. You can see multiple links to request a course around our site. As this is one of the most used features, we hope this will make it easier to find.
- Updated course request form. Starting July 1st, we will be dropping the option to request master or blueprint courses via course requests, and in order to get a new master or blueprint, you will need to contact us instead. This will simplify the course request form and give us an opportunity to discuss your needs and determine what is best for you. Don’t worry! You can still request child blueprints and course copies.
If you have any questions or concerns, reach out to Johnny Vargas at otlhelpdesk@mtec.edu. If you are confused on what each type of course is, take a look at this canvas course guide:
Upcoming Dates 📆
- June 29 – OTL Webinar – Building Student Relations
- July 3-4 – Fourth of July Holiday
- July 11 – AI in the Classroom
- July 11 – MTECH Summer Social
- July 25 – AI in the Classroom
- July 25 – OTL Workshop Orem – Creating Lesson Plans
- July 26 – OTL Workshop Spanish Fork – Creating Lesson Plans
- July 27 – OTL Workshop Lehi – Creating Lesson Plans
- July 28 – Canvas Course Request Deadline (Fall 2023)
OTL Newsletters
If you’ve missed any of our previous newsletters and would like to check them out, here is a list of some of the most recent:
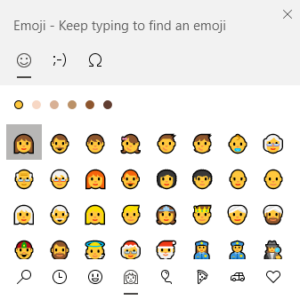 Tech Tip – Emoji Keyboard
Tech Tip – Emoji Keyboard 
If you’ve ever wanted to add a simple image to add some interest to plain text in Canvas, the Emoji Keyboard is a good way to do it. Many areas of Canvas have the option to insert images, but some only allow text. When you run into those areas, opening the Emoji Keyboard by pressing Windows Key + Period will open a popup window and allow you to add an emoji inline with your text. You can see two examples in this newsletter of the calendar and mountain.
This can be a fun way to differentiate types of assignments or materials in your course so students can identify them quickly and easily. However, once you know how to do it, it can be easy to use it too much and can make your text look less professional.
Remember: less is more!